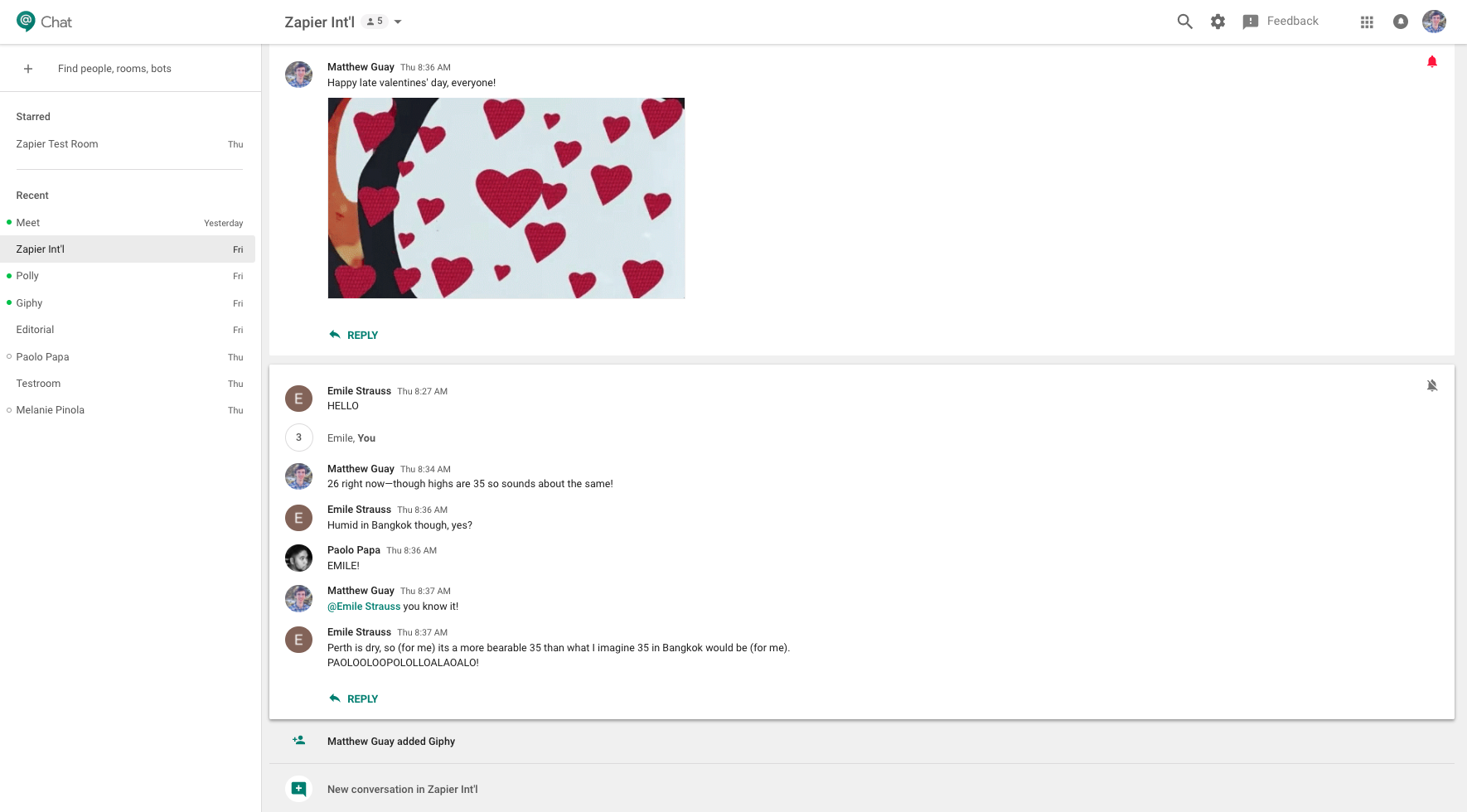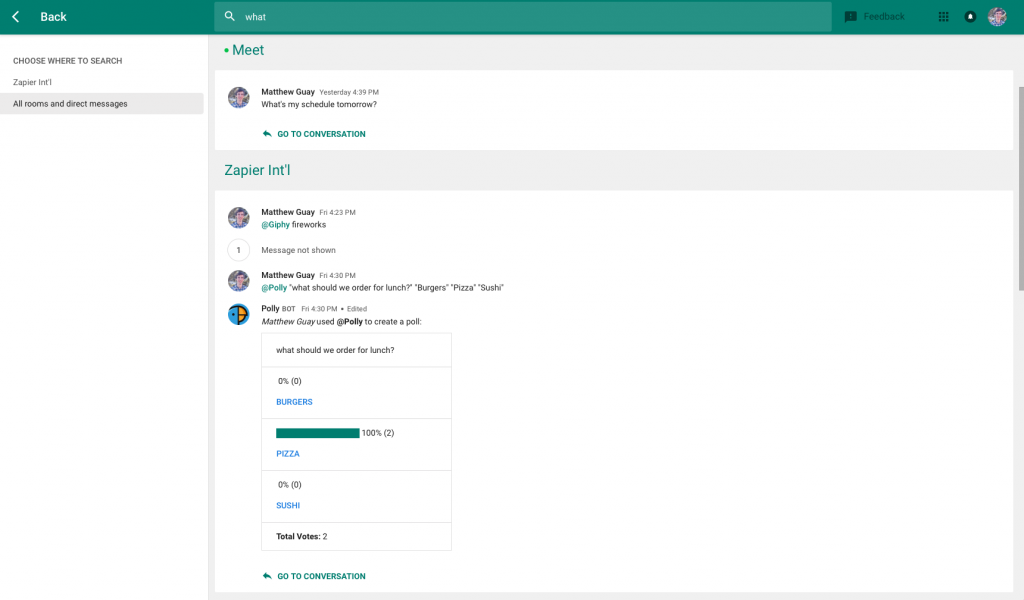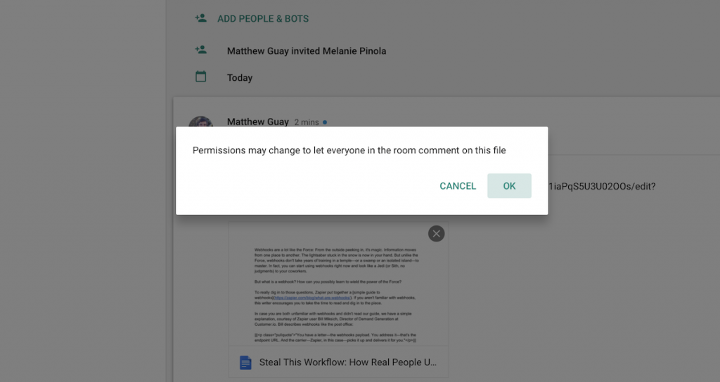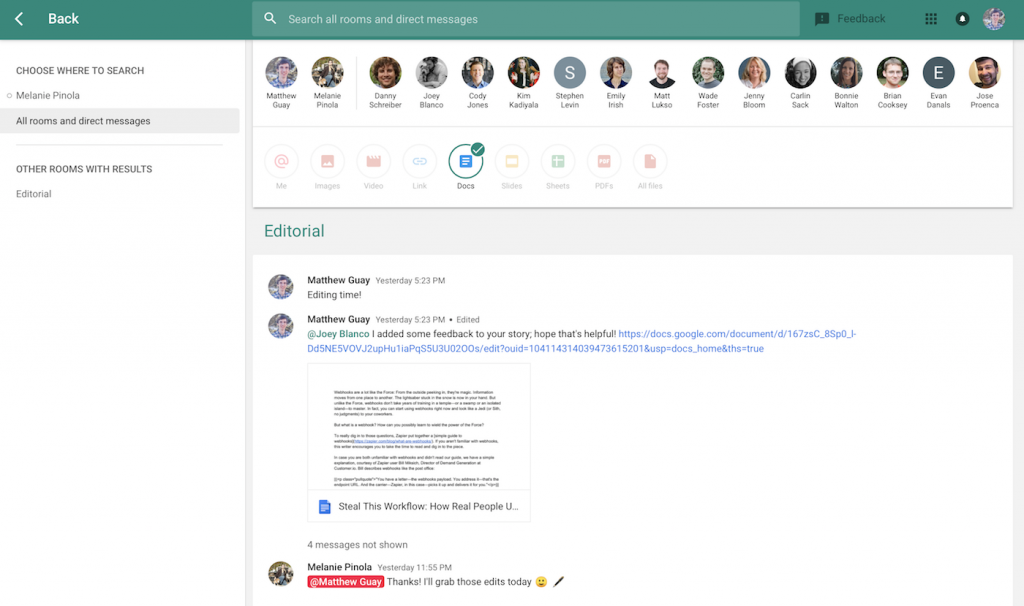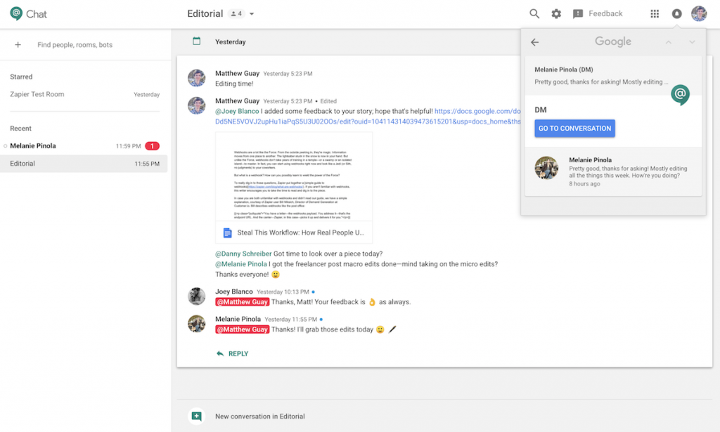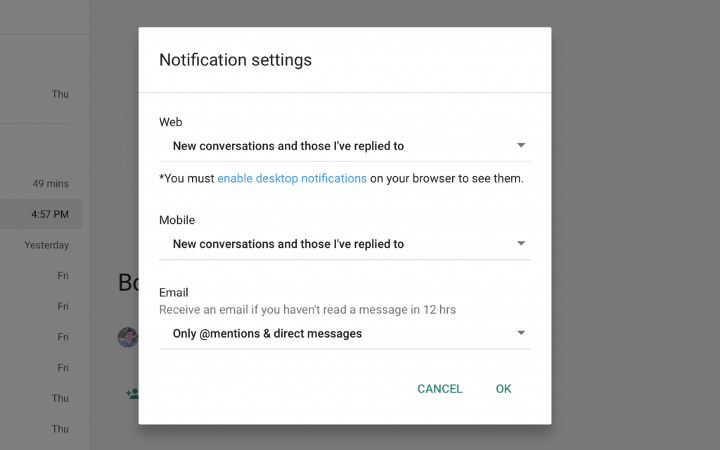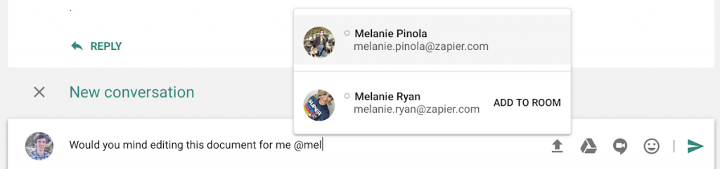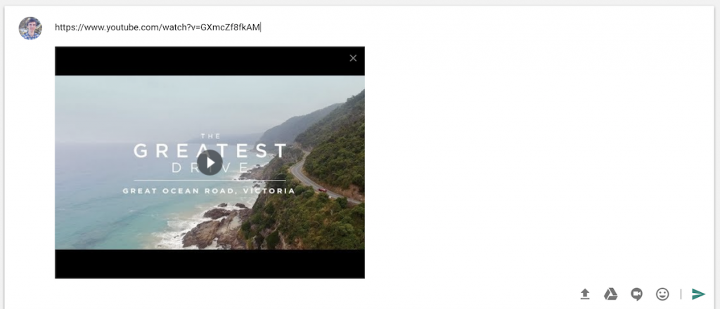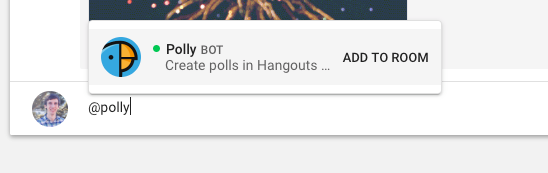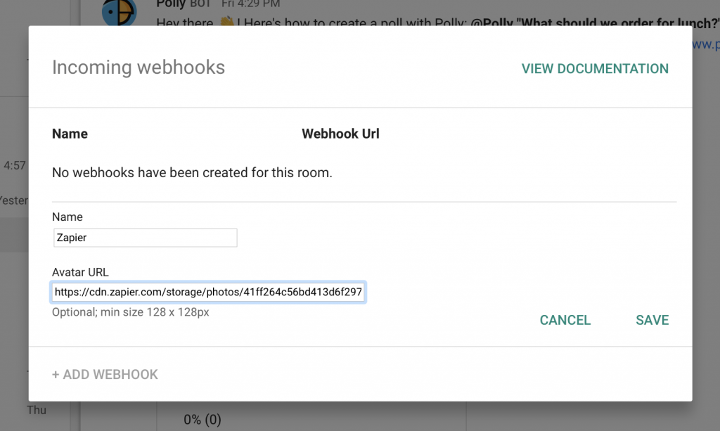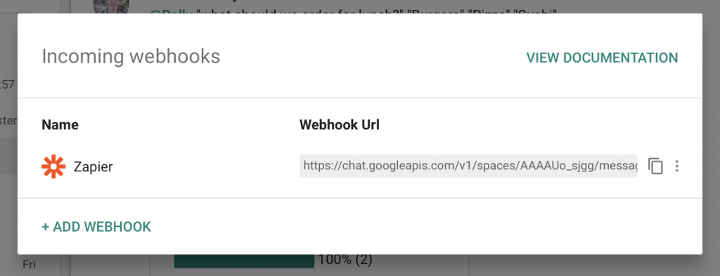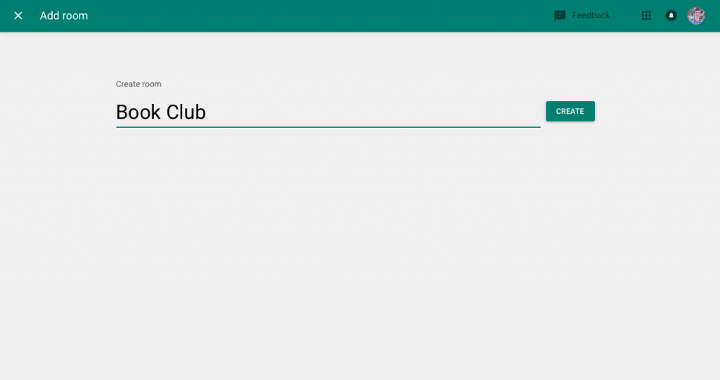Sau 1 thời gian Google ra mắt Hangouts Chat mới thì ứng dụng này đã chính thức được tích hợp trong gói dịch vụ của G Suite để người dùng có thể kích hoạt sử dụng. Dưới đây là hướng dẫn nhanh để sử dụng Google Hangouts Chat và các mẹo ẩn tuyệt vời để giúp Hangouts Chat trở thành nơi hiệu quả để thảo luận công việc của bạn và thúc đẩy các dự án tiến triển.
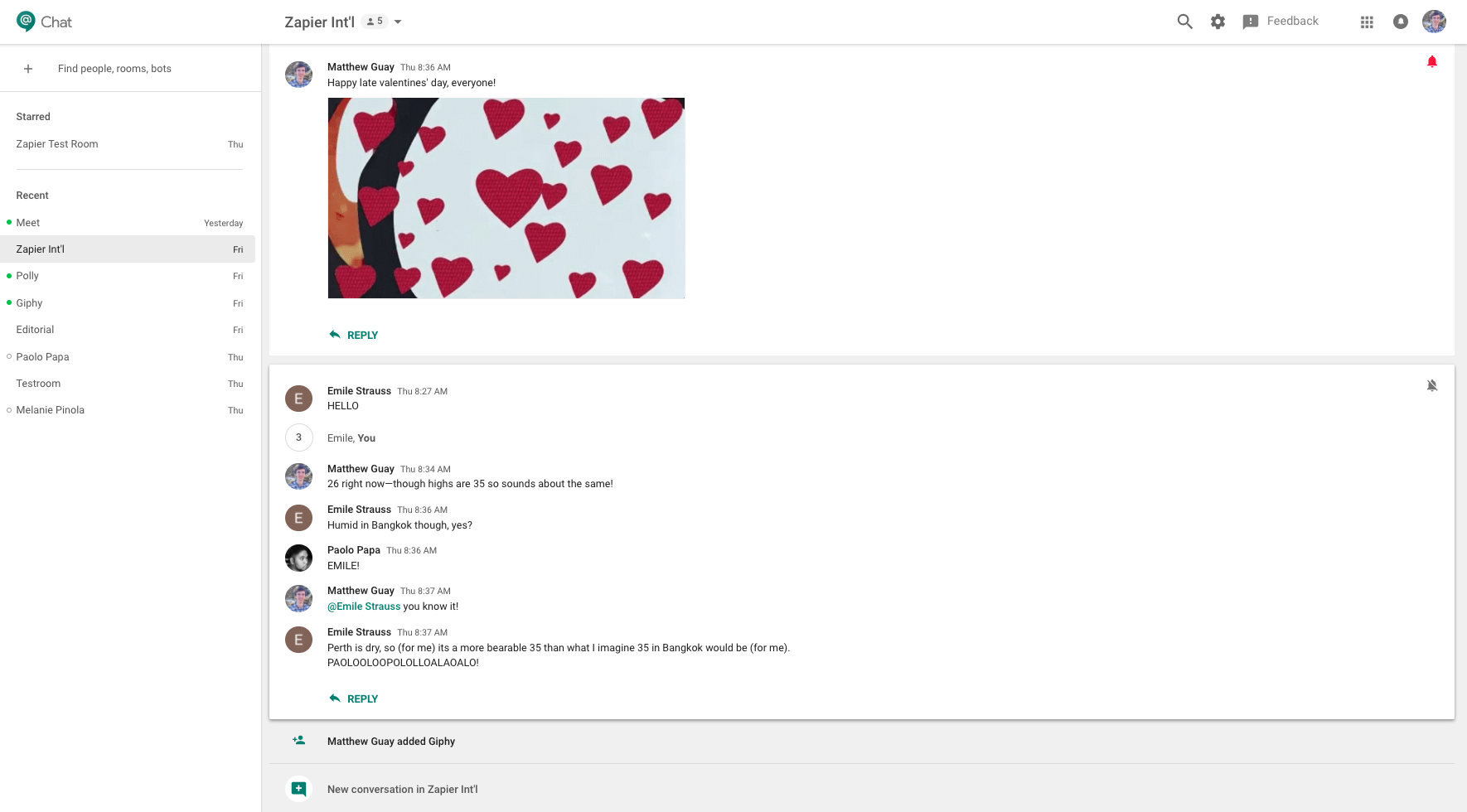 Sử dụng trò chuyện trên Google Hangouts Chat
Sử dụng trò chuyện trên Google Hangouts Chat
Bắt đầu thật dễ dàng — tất cả những gì bạn cần là tài khoản G Suite của công ty, Hangouts Chat đã bao gồm trong mọi tài khoản G Suite có trả phí. Nếu công ty của bạn sử dụng dịch vụ Gmail, tức là bạn đã có thể sử dụng Hangouts Chat.
Lần đầu tiên bạn mở trò chuyện trên Hangouts Chat tại chat.google.com và đăng nhập bằng tài khoản G Suite của công ty, bạn sẽ thấy ngay bất kỳ phòng trò chuyện nào bạn đã được mời tham gia. Bạn có thể trả lời cuộc trò chuyện, nói nội dung mới hoặc trực tiếp nhắn tin cho bất kỳ ai khác trong nhóm (nếu họ chưa đăng nhập, họ sẽ nhận được email mời hoặc nếu họ đã sử dụng trò chuyện video trên Hangouts, họ sẽ nhận được tin nhắn trực tiếp ở đó hoặc trong Gmail).
Điều đầu tiên bạn sẽ nhận thấy về Hangouts Chat là sự tập trung vào các cuộc trò chuyện. Các ứng dụng chat cũ hơn như AOL Instant Messenger và Google Talk tập trung vào tin nhắn, những điều cá nhân mà chúng ta nói trong chat. Bạn nghĩ về điều gì đó để nói, mở một phòng chat, sau đó nhập trong đó một tin nhắn mới. Có lẽ ý nghĩ đó liên quan đến điều gì đó bạn đã thảo luận với đồng nghiệp hôm qua – không vấn đề, nó vẫn xuất hiện trong một tin nhắn mới mà xuất hiện đầu tiên kể từ khi nó được đăng hôm nay, trước tất cả mọi thứ khác mà nhóm của bạn đã chat theo thời gian.
Với các cuộc trò chuyện của Hangouts Chat, chỉ những ý tưởng mới tham gia trong các cuộc trò chuyện mới. Mọi thứ khác là trả lời trên các cuộc trò chuyện cũ hơn. Bạn sẽ luôn có toàn bộ chuỗi cuộc trò chuyện trong cùng một nơi.
Hangouts chat giữ một số nội dung giống nhau. Những chat được tổ chức trong phòng giống như các phòng chat trong các ứng dụng hoặc kênh chat cũ trong Slack. Và khi bạn muốn nói chuyện với ai đó cụ thể, bạn sẽ gửi cho họ tin nhắn trực tiếp hoặc DM trong cuộc trò chuyện riêng tư.
Trong các phòng, việc tập trung vào các cuội hội thoại sẽ thay đổi cách bạn trò chuyện một chút. Nếu bạn muốn chia sẻ điều gì đó mới — một ý tưởng bạn đã nghĩ đến, một tài liệu bạn vừa hoàn thành, một video bạn đã xem qua sáng nay, bạn mở phòng trò chuyện bạn muốn, nhấp vào nút New Conversation (dấu +) và đăng tin nhắn mới của bạn. Nhưng nếu bạn trò chuyện một vấn đề mà nhóm của bạn đang thảo luận hôm qua hoặc tuần trước, bạn sẽ muốn kéo lên trò chuyện cũ và thêm trả lời trực tiếp.
 Hangouts Chat tự động đưa các cuộc hội thoại có câu trả lời gần đây nhất xuống cuối danh sách hội thoại của bạn. Bất cứ khi nào bạn mở một phòng, bạn sẽ thấy các cuộc hội thoại với các câu trả lời gần đây nhất. Vì vậy nếu ai đó bắt đầu một cuộc trò chuyện mới 10 phút trước và một người khác đã trả lời cuộc hội thoại kéo dài một tuần mới 5 phút trước, bạn sẽ thấy cả hai khi trước tiên bạn mở một phòng chat.
Hangouts Chat tự động đưa các cuộc hội thoại có câu trả lời gần đây nhất xuống cuối danh sách hội thoại của bạn. Bất cứ khi nào bạn mở một phòng, bạn sẽ thấy các cuộc hội thoại với các câu trả lời gần đây nhất. Vì vậy nếu ai đó bắt đầu một cuộc trò chuyện mới 10 phút trước và một người khác đã trả lời cuộc hội thoại kéo dài một tuần mới 5 phút trước, bạn sẽ thấy cả hai khi trước tiên bạn mở một phòng chat.
Nếu bạn cần thứ gì đó cũ hơn, bạn sẽ cần sử dụng tìm kiếm. Nhấp vào biểu tượng Search ở phía trên trong Hangouts Chat — hoặc nhấn Alt + / (trên PC) hoặc Option + / (trên máy Mac) để xem các cuộc hội thoại cũ của bạn. Việc tìm kiếm sẽ kiểm tra phòng hiện tại trước tiên; chọn All rooms and direct messages trên thanh bên trái để xem qua mọi thứ. Sau đó, tìm kiếm những gì bạn muốn và Hangouts Chat sẽ hiển thị cuộc hội thoại đầy đủ với nút Reply để bạn có thể quay lại và bắt đầu lại cuộc thảo luận.
Hangouts Chat được thiết kế cho công việc, do đó không có gì ngạc nhiên khi nó phù hợp nhất với các ứng dụng công việc khác của Google. Có một biểu tượng Google Drive trong cuộc hội thoại. Nhấp vào nó để xem cửa sổ lựa chọn tài liệu bạn đã sử dụng trước đó trong Google Drive và Trang tính. Bạn có thể chọn các tệp gần đây hoặc tìm kiếm trong toàn bộ tài khoản Google Drive để tìm bất kỳ tệp nào bạn cần.
Hoặc, nếu bạn đã có liên kết tới tệp Google Docs, Sheets, Slides, or Drive mà bạn muốn chia sẻ, chỉ cần dán liên kết đó vào cuộc sổ hội thoại để xem trước ngay lập tức.
Điều thú vị là, đó là tất cả những gì bạn cần làm để chia sẻ tệp Google Docs or Drive với những người khác trong Hangouts Chat. Bất cứ khi nào bạn chia sẻ tệp, Google sẽ tự động thêm mọi người trong phòng đó với quyền xem và nhận xét để họ có thể xem nội dung bạn đã chia sẻ. Bạn sẽ không bao giờ phải chờ xem tài liệu vì ai đó đã quên bật tính năng chia sẻ trong Google Docs.
 Bạn cũng dễ dàng tìm thấy bất kỳ tài liệu nào mà nhóm của bạn đang làm việc. Tìm kiếm trên Hangouts Chat cho phép bạn tìm kiếm bất kỳ cuộc hội thoại nào và sau đó bạn có thể lọc các tệp Google Docs, Sheets, Slides, PDF hoặc các tệp khác. Điều đó chỉ ra tệp được đề cập cùng với cuộc trò chuyện về tệp đó, vì vậy bạn sẽ biết đúng nơi để nhận công việc.
Bạn cũng dễ dàng tìm thấy bất kỳ tài liệu nào mà nhóm của bạn đang làm việc. Tìm kiếm trên Hangouts Chat cho phép bạn tìm kiếm bất kỳ cuộc hội thoại nào và sau đó bạn có thể lọc các tệp Google Docs, Sheets, Slides, PDF hoặc các tệp khác. Điều đó chỉ ra tệp được đề cập cùng với cuộc trò chuyện về tệp đó, vì vậy bạn sẽ biết đúng nơi để nhận công việc.
Chat nhóm là một trong những cách tốt nhất để nói chuyện với mọi người trong nhóm của bạn, nhưng đó cũng là một trong những ứng dụng gây rối nhất mà bạn có thể sử dụng. Với các cuộc hội thoại diễn ra liên tục, bạn sẽ dễ dàng bị lôi kéo vào quá nhiều cuộc thảo luận và không bao giờ hoàn thành công việc thực tế.
Theo mặc định, Hangouts Chat sẽ thông báo cho bạn trên web và thiết bị di động và sẽ gửi cho bạn email của tất cả thông báo nếu bạn chưa mở ứng dụng trong hơn 12 giờ. Nếu bạn không muốn được thông báo về cuộc hội thoại hoặc muốn tắt tất cả thông báo, hãy nhấp vào biểu tượng bánh răng ở góc trên cùng bên phải của Hangouts Chat và chọn Notification Settings để thiết lập tùy chọn cho thông báo web, di động và email của bạn.
Định dạng tin nhắn trong Hangouts Chat
Nếu bạn đã từng sử dụng Google Talk và Slack, bạn sẽ tìm thấy cả hai trải nghiệm được kết hợp theo một số cách trong Hangouts Chat. Đầu tiên, về định dạng. Bạn có thể thêm chữ nghiêng và định dạng khác giống như trong các nhận xét của Google Talk và Google Documents.
Để thêm chữ nghiêng vào tin nhắn Hangouts Chat, hãy thêm dấu gạch dưới xung quanh từ hoặc cụm từ như _this example_. Thêm chữ đậm bằng cách thêm dấu * xung quanh từ hoặc cụm từ, như * this *. Cần phải sửa đúng một cái gì đó và muốn gạch ngang một từ? Thêm dấu ~ xung quanh từ hoặc cụm từ như ~ this ~. Và nếu bạn đang chia sẻ mã, hãy thêm backticks xung quanh mã như this .
Để thêm biểu tượng cảm xúc vào tin nhắn Hangouts Chat, hãy nhập: sau đó bắt đầu nhập tên biểu tượng cảm xúc của bạn (như bạn làm trong Slack). Hangouts sẽ bắt đầu lọc qua các tùy chọn biểu tượng cảm xúc; khi bạn tìm thấy biểu tượng bạn muốn, nhấn Enter để thêm nó vào tin nhắn của bạn hoặc chỉ cần nhập tên đầy đủ của nó và thêm dấu hai chấm ở đầu bên kia.
Đề cập đến những người trong thông điệp của bạn hoạt động như bình luận trên Google Documents và Slack: nhập một @ theo sau là tên của người bạn muốn đề cập. Hangouts Chat sẽ bắt đầu lọc qua tên của những người trong công ty của bạn, với những người trong room này ở trên cùng và những người khác bạn có thể mời ở phía dưới cùng. Nhấn Enter để chọn người bạn muốn.
Chia sẻ nội dung cũng dễ dàng. Dán liên kết vào cuộc hội thoại, Hangouts Chat sẽ tự động hiển thị xem trước của hình ảnh hoặc mô tả của bài viết bạn đã chia sẻ. Tốt nhất là với các liên kết của Google, paste vào video YouTube và nó sẽ đc nhúng vào 1 video có thể phát hoặc thêm liên kết Google Maps và bạn sẽ nhận được bản xem trước hình ảnh của tuyến đường tổng thể. Các liên kết tới GIF không phát ngay bây giờ, nhưng bạn có thể tải lên tệp GIF của mình để phát chúng trong Hangouts Chat hoặc tải lên bất kỳ tệp nào khác mà bạn muốn chia sẻ.
Bạn có cần chỉnh sửa tin nhắn không? Nhấn mũi tên ↑ trong khi nhập vào cuộc hội thoại hoặc box trả lời để mở tin nhắn cuối cùng bạn đã đăng và chỉnh sửa nó.
Thêm Bots vào Phòng trò chuyện trong Hangouts
Hangouts Chat không chỉ để nói chuyện với mọi người, đó cũng là nơi tuyệt vời để trò chuyện với ứng dụng của bạn. Họ có thể giúp bạn đặt cuộc họp, tìm chuyến bay, thăm dò ý kiến nhóm của bạn, kiểm tra lịch của bạn, yêu cầu thời gian nghỉ và nhiều thứ khác và tương tác hơn, mạnh mẽ hơn những bot trong nhiều ứng dụng chat khác.
Trong Hangouts Chat, bạn có thể thêm bot vào một phòng cụ thể hoặc bạn có thể trò chuyện trực tiếp với họ. Có một số bot đã được tạo cho Hangouts Chat ngay hôm nay, bao gồm các chương trình cho Giphy, MeisterTask, Wrike, Zenefits, Bàn phím số, Kayak và hơn thế nữa. Để tìm bot, nhấn vào nút Find Rooms ở góc trên bên trái, sau đó chọn Message a Bot. Điều đó sẽ hiển thị một số bot phổ biến, nơi bạn có thể tìm kiếm thông qua chúng. Chọn một để nhắn tin riêng tư.
Trò chuyện riêng với bot là một cách tuyệt vời để hoàn thành công việc trong các ứng dụng khác trong khi bạn đang sử dụng Hangouts Chat. Giả sử bạn đang lên kế hoạch cho một chuyến đi. Kayak bot cho phép bạn hỏi về các chuyến bay cho một chuyến đi sắp tới bằng ngôn ngữ thực, và nó chủ yếu làm mọi việc đúng. Bạn có thể duyệt qua các dịch vụ, sau đó nhấp vào một chuyến bay có vẻ tốt và đặt nó từ trang web của Kayak.
Meet Bot của Google thực hiện điều tương tự cho các cuộc họp. Bạn có thể yêu cầu nó kiểm tra Google Calendar của bạn hoặc đặt cuộc họp với người khác trong nhóm của bạn.
Các bot khác, giống như Giphy để tìm GIF hoặc bot thăm dò ý kiến Polly sẽ tốt hơn trong phòng. Để thêm bot vào một phòng, nhập @ theo sau là tên bot trong cuộc hội thoại hoặc trả lời. Bot sẽ cung cấp cho bạn một mô tả nhanh về cách sử dụng nó, sau đó sẽ sẵn sàng bất cứ khi nào nhóm của bạn muốn đề cập đến nó.
Giả sử bạn muốn thăm dò ý kiến nhóm của bạn về những gì để ăn cho bữa trưa. Thêm bot Polly vào phòng của bạn, sau đó đề cập đến nó trong một cuộc hội thoại và nó sẽ biến thông điệp của bạn thành một cuộc thăm dò ý kiến. Hoặc, làm sống động mọi thứ bằng GIF bằng cách trả lời @giphy fireworks và sẽ có pháo hoa được hiển thị.
Bạn cũng có thể tạo chương trình Trò chuyện trong Hangouts của riêng mình hoặc để có tùy chọn dễ dàng hơn, bạn có thể thêm tích hợp webhook vào bất kỳ phòng nào. Webhook là cách để nhận thông báo từ nhiều ứng dụng web, vì vậy bạn có thể sử dụng chúng để cập nhật room của mình khi bạn nhận được chương trình giảm giá mới, đóng giao dịch, bắt đầu dự án mới và hơn thế nữa. Để làm điều đó, hãy nhấp vào menu của phòng và chọn Configure Webhooks, sau đó thêm tên và tùy chọn biểu tượng cho webhook của bạn.
Hangouts Chat sẽ cung cấp cho bạn URL webhooks duy nhất cho chat room của bạn. Sao chép và thêm liên kết vào một ứng dụng khác như Zapier để gửi thông báo vào Hangouts Chat room của bạn. Và nói về Zapier, sẽ sớm có Google Hangouts Chat Zapier integration đầy đủ.
Tìm hiểu thêm về Webhook và cách sử dụng chúng để gửi thông báo vào Google Hangouts Chat từ hàng trăm ứng dụng với Zapier’s Webhooks Guide.
Quản lý phòng trò chuyện trong Hangouts
Bạn có thể bắt đầu sử dụng Hangouts Chat khi đồng nghiệp hoặc người quản lý mời bạn tham gia một Hangouts Chat room mới, có thể cho một dự án mới hoặc để theo dõi công việc của nhóm của bạn.
Nếu bạn là người bắt đầu một dự án, bạn có thể tạo phòng của riêng bạn. Nhấp vào nút + ở góc trên cùng bên trái của Hangouts Chat, chọn Create Room, sau đó nhập tên phòng mới của bạn.
Hangouts Chat sẽ yêu cầu bạn thêm người vào phòng mới của mình. Chọn bất kỳ ai bạn muốn, hoặc nhập tên hoặc email của họ để tìm kiếm trong danh sách. Bạn có thể thêm bot cùng lúc, để đưa các ứng dụng yêu thích của bạn vào cuộc hội thoại.
Bạn có cần thêm nhiều người hơn không? Chỉ cần đề cập đến họ trong tin nhắn chat và Hangouts Chat sẽ đề nghị mời họ vào phòng.
Hoặc, nhấp vào tên của phòng trong menu của Hangouts Chat và chọn View Members để xem mọi người trong phòng, kể cả bot. Đó là cách dễ dàng để trực tiếp nhắn tin cho ai đó, xóa các bot mà nhóm của bạn không còn sử dụng hoặc xóa một người nào đó khỏi phòng nếu cần.
Theo thời gian, bạn có thể kết thúc chat trong nhiều phòng. Từ trình đơn tương tự trong tiêu đề, chọn Leave để thoát ra khỏi phòng. Nếu bạn muốn quay lại, bạn sẽ thấy nó trong trình đơn Browse Rooms, nơi bạn có thể tham gia lại mà không cần lời mời mới.
Một tùy chọn khác: Nhấp vào nút Star trong menu của Hangout Chat room và trình đơn sẽ hiển thị ở đầu danh sách room chat của bạn trong thanh bên. Điều đó giúp các room quan trọng nhất của bạn ở gần đầu, bất kể bạn có bao nhiêu room.
Điều hướng Hangouts Chat với Phím tắt
Một trong những tính năng tốt nhất của Hangouts Chat là một loạt các phím tắt. Giống như cách bạn có thể điều hướng hộp thư đến Gmail của mình và sắp xếp email mà không cần chạm vào chuột, bạn có thể thực hiện tương tự với các cuộc hội thoại trong Hangouts Chat.
Giả sử bạn đang xem một room chat và chưa nhấp vào bất kỳ nội dung nào. Nhấn mũi tên ↑ trên bàn phím để chuyển đến cuộc hội thoại trước đó hoặc mũi tên ↓ để xem các cuộc hội thoại mới hơn. Nhấn mũi tên → hoặc Enter để chọn các cuộc hội thoại đó, sau đó sử dụng các mũi tên để đi lên và xuống qua cuộc hội thoại.
Hangouts Chat kết hợp các tin nhắn được gửi cùng một lúc để tiết kiệm dung lượng, nhưng nếu bạn muốn xem chúng, chỉ cần nhấp vào cho đến khi bạn đến một tin nhắn được đánh số và nhấn Enter để mở rộng tất cả các tin nhắn.
Trả lời cũng rất dễ. Nếu bạn đã chọn cuộc hội thoại hoặc tin nhắn bên trong cuộc hội thoại, hãy nhấn phím r của bạn và bắt đầu nhập thêm trả lời mới, sau đó nhấn Enter để gửi. Bạn nhập sai? Nhấn vào mũi tên ↑ bất cứ lúc nào để chỉnh sửa tin nhắn cuối cùng của bạn trong cuộc trò chuyện. Hoặc, để bắt đầu cuộc trò chuyện mới, hãy chọn một cuộc trò chuyện gần đây và nhấn Tab một vài lần cho đến khi nút New Conversation mới được chọn.
Đã xong trong cuộc hội thoại và muốn chuyển đổi room? Nhấn mũi tên ← để chuyển sang thanh bên, nhấn mũi tên lên và xuống để chuyển đổi giữa các chat room và tin nhắn trực tiếp, và phím mũi tên → hoặc Enter để chọn phòng đó. Khá nhanh, bạn sẽ quen với việc sử dụng các mũi tên để di chuyển xung quanh Chat room và các cuộc hội thoại một cách tự nhiên mà không cần chuột.
Hoặc, để có cách chuyển đổi phòng nhanh hơn: Nhấn Ctrl + K trên PC hoặc CMD + K trên máy Mac để mở menu Find people, rooms, bots và nhập vào phòng hoặc người bạn muốn chat. Đó là cách nhanh nhất để nhảy vào cuộc hội thoại.
Bạn cần tìm nội dung? Alt + / trên PC hoặc Option + / trên máy Mac mở tìm kiếm của Hangouts Chat, nơi bạn có thể xem qua các cuộc hội thoại, tài liệu, tệp và nhiều nội dung khác.
→ Tìm thêm các phím tắt trong Google Hangouts Chat trong tài liệu của Google.
Bạn đã làm được điều đó — bạn đã thành thạo ứng dụng G Suite mới nhất và tìm ra các cách mới để giao tiếp với nhóm của mình mà không để trò chuyện nhóm trở nên mất tập trung. Hangouts Chat là một cách mới thú vị để giữ mọi thứ tập trung vào các cuộc hội thoại, chia sẻ công việc của bạn dễ dàng hơn. Và trong những tháng tới, sẽ thật thú vị khi thấy các robot mạnh mẽ mới xuất hiện, công cụ cho phép bạn thực hiện trực tiếp hơn nữa từ trò chuyện.
Bạn vẫn muốn sử dụng cuộc gọi điện video trong Hangouts để trò chuyện trực tiếp với nhóm của mình. Tìm hiểu cách khai thác tối đa các cuộc gọi điện video trong Hangouts — sau đó tìm hiểu cách lên lịch cuộc gọi tốt hơn với Google’s new Hangouts Meet.